特集記事(小中学校)
- TOP
- 特集記事(小中学校)
- 【ICT教育のイマ】Google フォームを使った…
中学校
2023.04.18
【ICT教育のイマ】Google フォームを使った効果的なテストの振り返り
伊勢崎市立四ツ葉学園中等教育学校
岸基弘先生
この記事からわかること
- テスト分析について
Google フォームを使って定期テストの分析を行った様子を、写真とともに紹介します。 - テスト分析を始めた理由
Google フォームを使ったテスト分析を始めた理由を、これまで感じていた課題とともに説明します。 - 作成手順
Google フォームを使ったテスト分析フォームの具体的な作成方法を説明します。
Google フォームを使ったテスト分析
本校では、定期テストを行った後、授業時間を1コマ使って答案用紙の返却と解説を行っています。その際、模範解答の提示や解説とともに、テスト分析も行っています。使うツールは Google フォームです。
テスト返却後、あらかじめ用意した Google Classroom に生徒を招待します。 Google Classroom には、生徒が家でも答えの確認ができるように、模範解答を添付します。
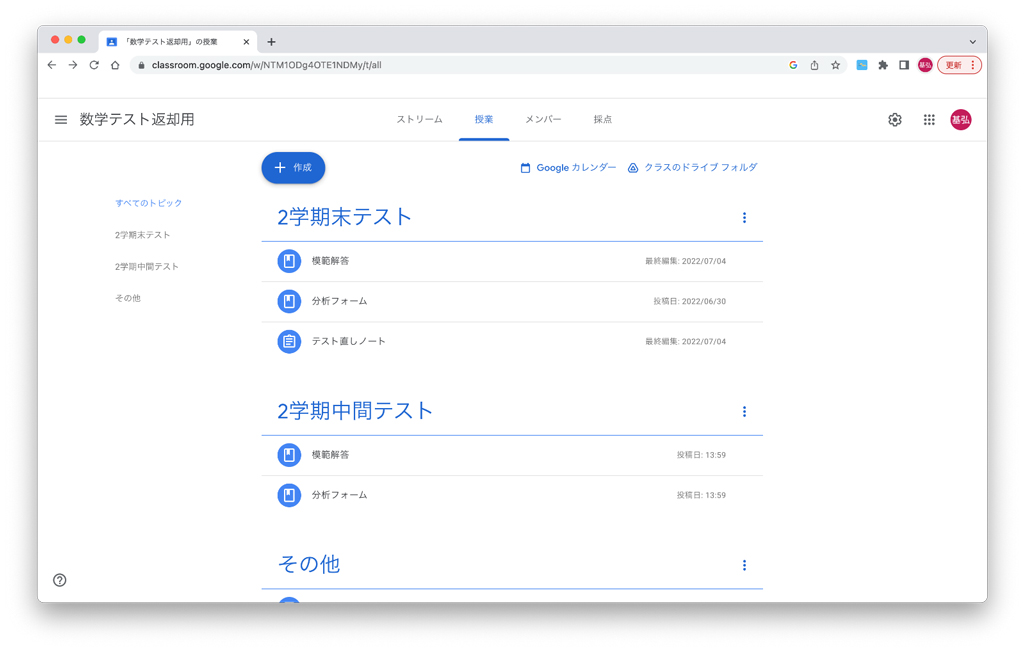
あわせて、分析フォームとして Google フォームも添付します。生徒は、自分の答案用紙を見ながら、それぞれの問題ができたかできなかったかについて回答します。
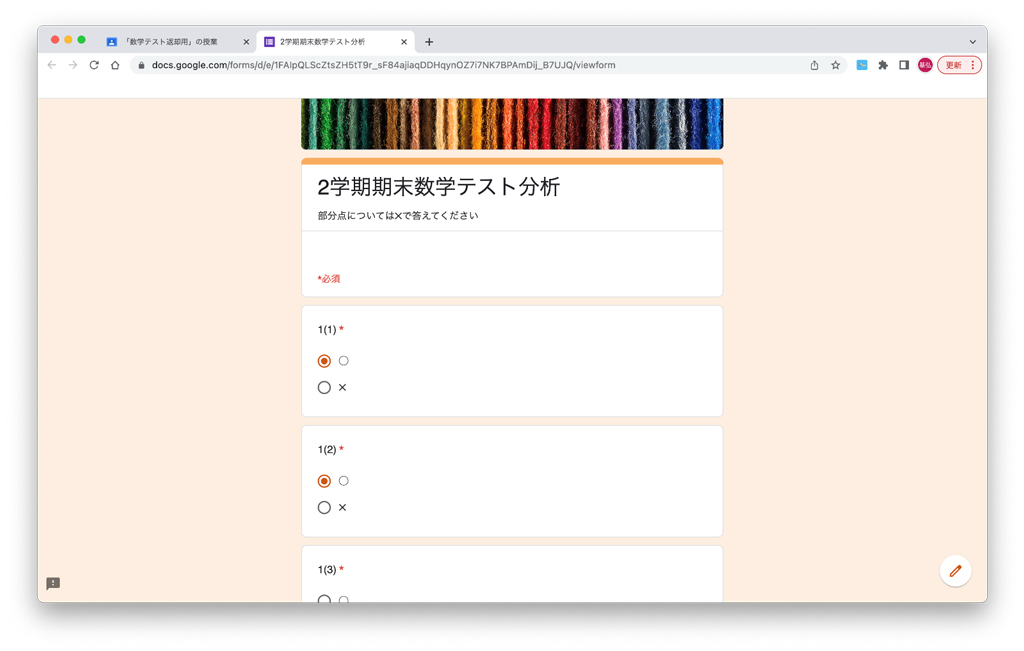
全ての回答が終了すると、他の生徒の回答結果を見ることができます。正解か不正解かを答える単純なアンケートですが、全員が入力し終わると、テスト1問1問の正答率がわかるようになっています。
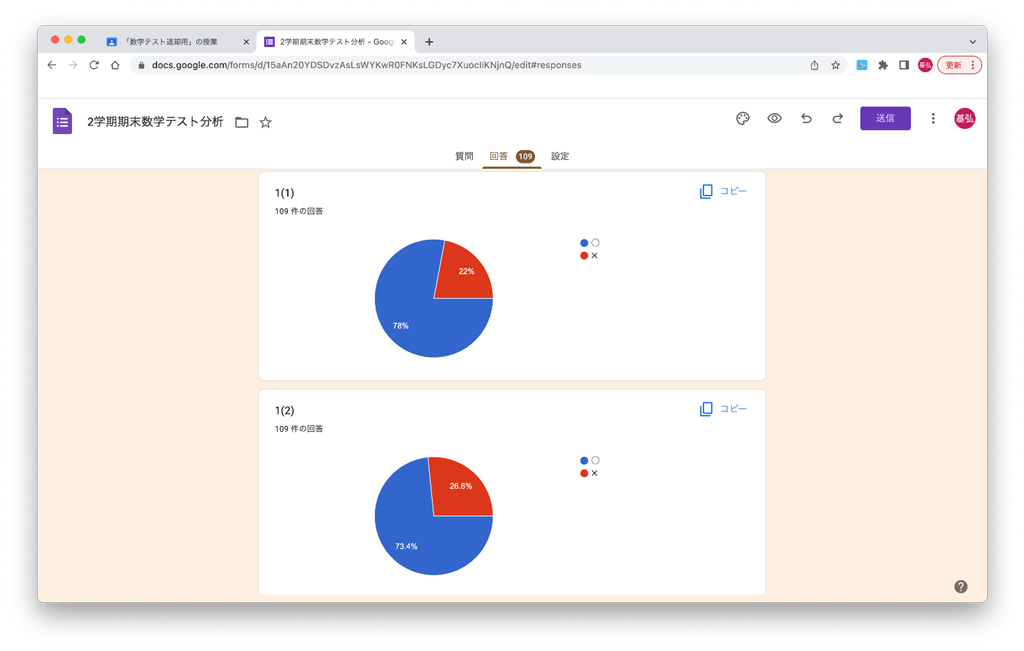
生徒は個人名を入力しないので、誰がどこを間違えたのか、何点を取ったのかはわかりません。安心して回答することができます。生徒には、正しいデータとなるように入力するように伝えてあります。このデータの有用性についても丁寧に説明しておきます。

分析フォームは学年全体で1つのアンケートを扱います。クラス間にテスト返却のタイミングのズレがあるので、最初に入力したクラスと最後に入力したクラスでは、回答数に差が出てしまいます。最初のクラスには全クラスが入力し終わった後に、再度アンケートを見るように声をかけます。

分析フォームの結果は電子黒板に写し、結果を共有します。生徒には「正答率60%以上のものは必ずできるようにしよう」と伝えています。成績上位層については「正答率が低い問題にも挑戦してみよう」と声をかけます。数学が苦手な生徒も得意な生徒も、それぞれが目的意識を持ってテストを振り返ることができるようにするためです。
Google フォームを使ってテスト分析を始めた理由
テストを返却する際に、生徒はよく「平均点は何点ですか?」と口にします。集団における自分の位置を知る手段としては、平均点を知ることは確かに有効だと感じます。
一方で、生徒が平均点に一喜一憂する姿に私はずっと疑問を抱いていました。平均点と自分の点数を比べて、少しでも高ければ満足し、平均点に届かないと自分の取り組みを責めてしまう。そんな姿を何度も目にしてきました。
これを読んでいる方の中には、テストを返却した後、生徒にもう一度テストの問題を解き直す取り組みをしている方もいると思います。私も、これまでテスト終了後は必ず振り返りをしてもらっていました。しかし、ただ「問題を解く」という指示だけでは、生徒にとっては不十分です。「間違えた問題を解く」でも不十分です。間違えた問題の中から、自分が解けるようになるべき問題を選ぶのは、生徒の判断だけでは難しいのです。
このような悩みに対して、先輩の先生方に何かよい手立てがないか尋ねたところ、「問題の正答率を出す」というアドバイスをいただきました。生徒は、テストが返ってくると難しい問題に注目してできるようにしようと試みるが、正答率の低い問題を理解することは難しい。実は「みんなができていて自分が間違えた問題」をできるようにする方が大事。これをヒントに、 Google フォームを用いた分析フォームの活用を思いつきました。
このアンケートを行うようになってから、生徒は平均点だけでなく、正答率にも着目するようになりました。正答率に注目することで、「この問題はできるようにした方がよい」と自分で判断して復習することができるようになりました。以前は採点をしながら、小問別の正答率を表計算ソフトで計算したこともありましたが、時間がかかってしまうことがネックでした。 Google フォームを使うことで、これまでよりも少ない手間で同様のことを行うことができるようになりました。
Google フォームを使った分析フォームの作り方
最後に、 Google フォームを使った分析フォームの作り方を紹介します。
まず、 Google Classroom を作成します。その後、授業タブから作成ボタンを押し「資料」を選択します。
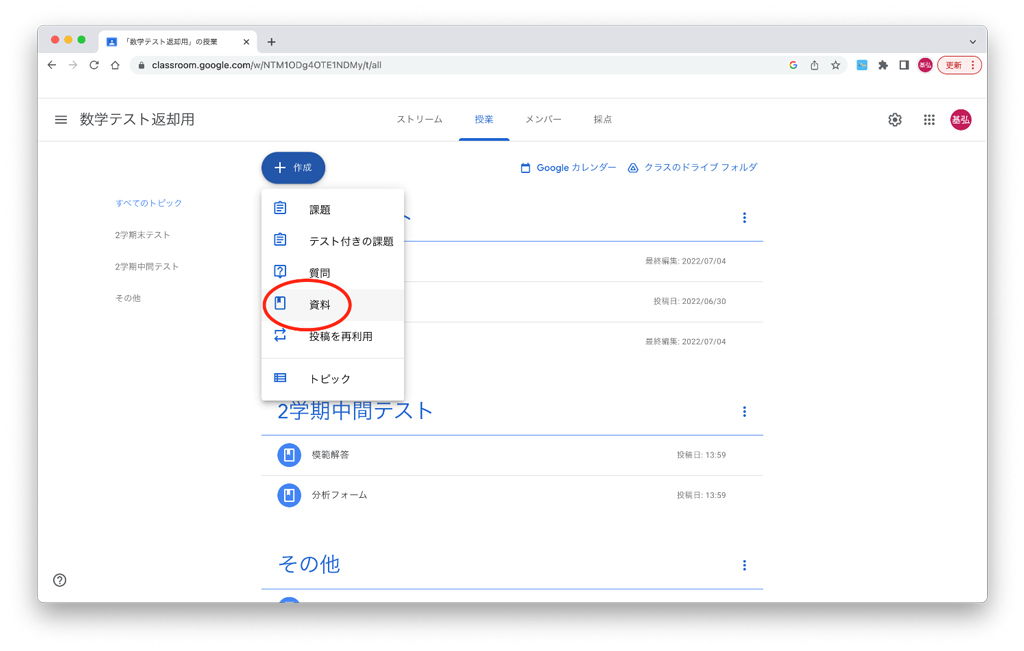
資料の中の「添付」から「フォーム」を選択します。しばらくすると、 Google フォーム作成画面に切り替わります。
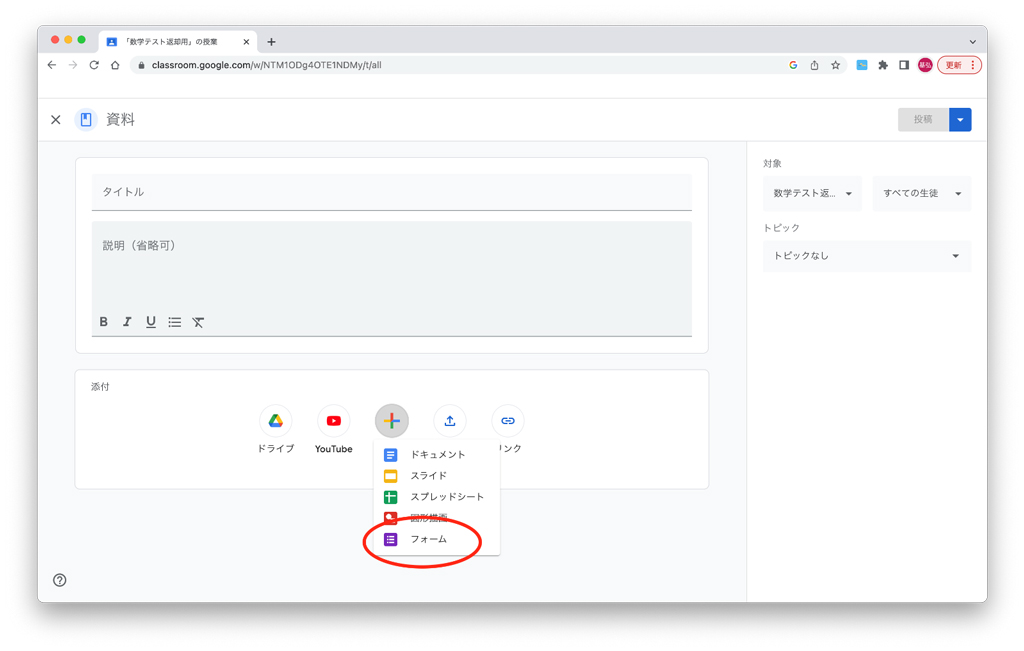
フォームタイトルをつけた後、「ラジオボタン」を選択し、○と×の選択肢を作成します。あとは、問題の数だけコピーを繰り返します。これでアンケートの作成は完了です。
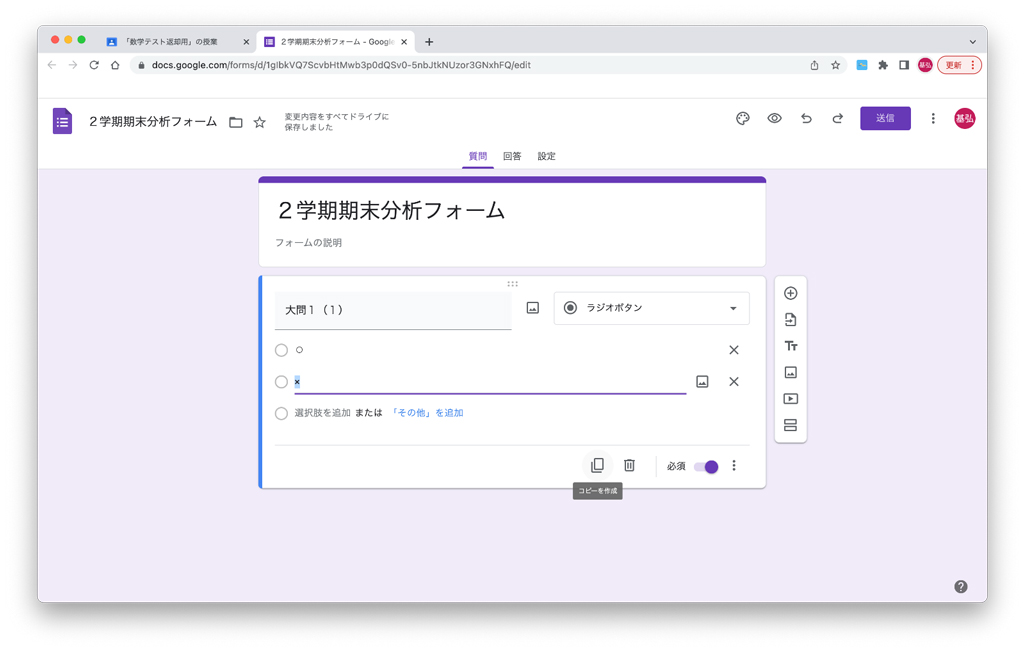
問題によっては、○や×だけでなく部分点など細かく採点する場合もあります。そういった問題については、必要に応じて1点や2点などの回答を用意します。
Google フォームは自動で保存されます。作成終了後は、何もしなくても Google Classroom にリンクが設定されています。最後に、回答終了後に生徒が正答率を確認することができるように設定します。「設定」タブから「プレゼンテーション」を選択し、「結果の概要を表示する」をオンにする。こうすることで、回答終了後に、円グラフの形で結果を表示することができるようになります。
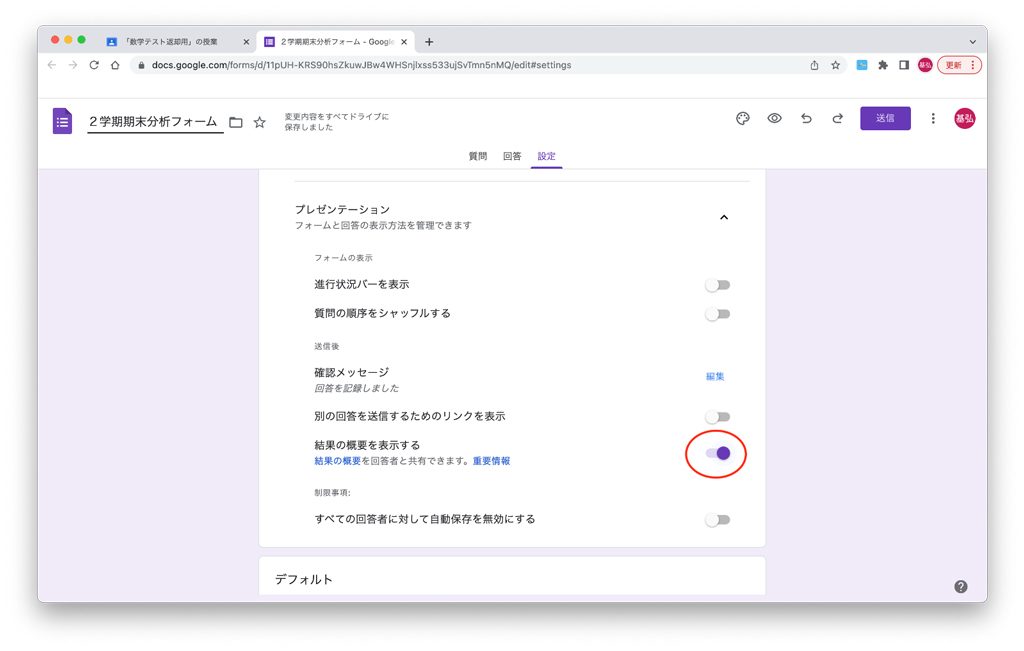
以上で準備は終了です。あとは、生徒に入力をしてもらうだけで正答率を出すことができます。
ICTをうまく活用することで、これまで時間をかけていたことを低いコストで行うことができるようになりました。これからも、生徒にとってよりよい効果的なICT活用について考えていきたいと思っています。
その他のコンテンツ
